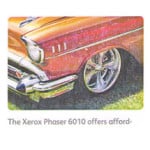Восстановление блока ксерографии на цветном принтере Xerox Phaser 6000 / 6010 / WC6015 (http://total-page.ru/)
 Совсем недавно цветные лазерные принтеры были в диковинку, а заправкой этих картриджей занимались всего десяток сервисных центров. Но все меняется, и сейчас цветные лазерные принтеры можно встретить практически в каждом офисе. В подавляющем количестве принтеров используется для печати однокомпонентная система. Вот лишь небольшой список компаний, которые выпускают цветные лазерные принтеры начального уровня с однокомпонентной системой печати: HP, Canon, Samsung, Brother, Ricoh, Kyocera, OKI, Minolta. Из всей этой плеяды производителей компания Xerox единственная, кто производит цветные лазерные принтеры начального уровня, использующие сложную двухкомпонентную систему печати. С одной стороны, использование столь продвинутой системы печати позволило значительно повысить качество печати. С другой стороны, принтеры оказались слишком дороги для простого потребителя. Для домашних пользователей компания Xerox продавала недорогие принтеры, разработанные компанией Samsung (clp-300 /Phaser 6121) и Minolta (1600/Phaser 6121). По сути, продавая недорогие принтеры под своим брендом, компания Xerox косвенно увеличивала количество продаж своим конкурентам, и так долго продолжаться не могло. Для того, чтобы в корне переломить ситуацию, компания Xerox выпустила цветной лазерный принтер Xerox Phaser 6000 /6010 и — на его базе — МФУ WC6015. Итак, встречаем нашего героя.
Совсем недавно цветные лазерные принтеры были в диковинку, а заправкой этих картриджей занимались всего десяток сервисных центров. Но все меняется, и сейчас цветные лазерные принтеры можно встретить практически в каждом офисе. В подавляющем количестве принтеров используется для печати однокомпонентная система. Вот лишь небольшой список компаний, которые выпускают цветные лазерные принтеры начального уровня с однокомпонентной системой печати: HP, Canon, Samsung, Brother, Ricoh, Kyocera, OKI, Minolta. Из всей этой плеяды производителей компания Xerox единственная, кто производит цветные лазерные принтеры начального уровня, использующие сложную двухкомпонентную систему печати. С одной стороны, использование столь продвинутой системы печати позволило значительно повысить качество печати. С другой стороны, принтеры оказались слишком дороги для простого потребителя. Для домашних пользователей компания Xerox продавала недорогие принтеры, разработанные компанией Samsung (clp-300 /Phaser 6121) и Minolta (1600/Phaser 6121). По сути, продавая недорогие принтеры под своим брендом, компания Xerox косвенно увеличивала количество продаж своим конкурентам, и так долго продолжаться не могло. Для того, чтобы в корне переломить ситуацию, компания Xerox выпустила цветной лазерный принтер Xerox Phaser 6000 /6010 и — на его базе — МФУ WC6015. Итак, встречаем нашего героя.  Принтер Xerox Phaser 6000 был разработан компанией Fuji Xerox. Компания Fuji Xerox является совместным предприятием Fujifilm и Xerox. Одним из направлений компании является разработка печатных платформ для принтеров. При разработке принтера Phaser 6000 были использованы технологические решения, применяемые в аппаратах для оперативной полиграфии. В итоге компания выпустила недорогой цветной принтер, который опережает своих конкурентов практически по всем показателям. Принтеры стали раскупаться как горячие пирожки, вот только далеко не все сервисные центры смогли на должном уровне обслуживать эти аппараты. Основная проблема кроется в том, что в отличии от однокомпонентной системы печати, двухкомпонентная система печати требует более высокой квалификации от мастеров. Часто неопытные мастера, не знакомые с двухкомпонентной системой печати, по ошибке вместо отработанного тонера, удаляют девелопер и только после того, как принтер отказывается печатать, понимают, что они натворили. В рамках этой статьи, наша компания постарается поделиться опытом в обслуживании двухкомпонентных цветных принтеров Xerox. Для удобства статью поделим на две части. В первой части пробежимся по основным материалам для заправки и восстановлению двухкомпонентных систем печати. Во второй части на практическом примере продемонстрируем восстановления блока проявки на Xerox WC6015.
Принтер Xerox Phaser 6000 был разработан компанией Fuji Xerox. Компания Fuji Xerox является совместным предприятием Fujifilm и Xerox. Одним из направлений компании является разработка печатных платформ для принтеров. При разработке принтера Phaser 6000 были использованы технологические решения, применяемые в аппаратах для оперативной полиграфии. В итоге компания выпустила недорогой цветной принтер, который опережает своих конкурентов практически по всем показателям. Принтеры стали раскупаться как горячие пирожки, вот только далеко не все сервисные центры смогли на должном уровне обслуживать эти аппараты. Основная проблема кроется в том, что в отличии от однокомпонентной системы печати, двухкомпонентная система печати требует более высокой квалификации от мастеров. Часто неопытные мастера, не знакомые с двухкомпонентной системой печати, по ошибке вместо отработанного тонера, удаляют девелопер и только после того, как принтер отказывается печатать, понимают, что они натворили. В рамках этой статьи, наша компания постарается поделиться опытом в обслуживании двухкомпонентных цветных принтеров Xerox. Для удобства статью поделим на две части. В первой части пробежимся по основным материалам для заправки и восстановлению двухкомпонентных систем печати. Во второй части на практическом примере продемонстрируем восстановления блока проявки на Xerox WC6015.
Часть первая. Тонеры, фотобарабаны и девелоперы.
Про тонер. 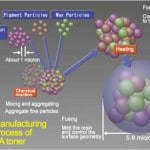 Разработка и производство тонера является весьма дорогим удовольствием. Именно поэтому производители не разрабатывают новый тонер под разные модели принтеров, а предпочитают подстраивать принтеры под имеющийся тонер. В цветных двухкомпонентных принтерах Xerox используется тонер получивший название «EA-тонер» . Этот тонер имеет уникальную формулу, при создании которой было защищено около 400 патентов. Тонер производится путем «эмульсионной агрегации» или, проще говоря, является химическим. В связи с тем, что оригинальная формула защищена патентами, производителям тонера приходится изобретать формулу тонера заново. Вся сложность состоит в том, чтобы произвести тонер, близкий по свойствам к оригинальному тонеру, и при этом не нарушив ни один из 400 патентов. Для того, чтобы разработать такой тонер, нужна серьезная научно-техническая база и финансирование. Именно поэтому большинство совместимых тонеров по своим характеристикам далеки от оригинального тонера. Использование некачественных тонеров приводит к появлению фона при печати, разбалансировке блока проявки и износу узла термозакрепления.
Разработка и производство тонера является весьма дорогим удовольствием. Именно поэтому производители не разрабатывают новый тонер под разные модели принтеров, а предпочитают подстраивать принтеры под имеющийся тонер. В цветных двухкомпонентных принтерах Xerox используется тонер получивший название «EA-тонер» . Этот тонер имеет уникальную формулу, при создании которой было защищено около 400 патентов. Тонер производится путем «эмульсионной агрегации» или, проще говоря, является химическим. В связи с тем, что оригинальная формула защищена патентами, производителям тонера приходится изобретать формулу тонера заново. Вся сложность состоит в том, чтобы произвести тонер, близкий по свойствам к оригинальному тонеру, и при этом не нарушив ни один из 400 патентов. Для того, чтобы разработать такой тонер, нужна серьезная научно-техническая база и финансирование. Именно поэтому большинство совместимых тонеров по своим характеристикам далеки от оригинального тонера. Использование некачественных тонеров приводит к появлению фона при печати, разбалансировке блока проявки и износу узла термозакрепления.
Из всех протестированных нами тонеров наиболее близким к оригинальному (EA-тонер) по характеристикам оказался тонер для цветных двухкомпонентных тонеров Konica-Minolta серии bizhab. Например, тонер от Konica Minolta bizhub PRO C6500. Но, к сожалению, тут не все так просто. Продажа тонера производится только если вы обладаете сертифицированным аппаратом, который находится на обслуживании у одного из официальных партнеров Konica-Minolta.
Про девелопер. Конструкция принтеров Xerox 6000/6010/6015 немного сыроватая. При пробеге принтера от 15000 до 20000 тысяч наблюдается эффект выноса девелопера. Это случается когда принтер не правильно подбирает необходимое напряжение, и девелопер вместе с тонером начинает переноситься на бумагу (есть мнение, что это происходит из-за износа девелопера). Девелопер, как правило, полностью уходит в отработку. Когда в проявке девелопера становится мало, заливка при печати картинок становиться рваной (см. скан справа). Когда девелопера не остается вообще, аппарат вываливается в ошибку «Пров. узел. / Датч. CTD» , перестает печатать, даже на нажатие клавиш на панели не реагирует. Для решение данной проблемы нужно удалить старый девелопер и засыпать новый. Девелопер можно использовать от принтера xerox Phaser 6180. Важно понимать, что девелоперы, как и тонеры, между собой редко бывают совместимы, поэтому перед засыпкой нового девелопера обязательно нужно удалить старый. Для замены хватает всего одной банки девелопера — это около 70-80 гр. Кстати, девелоперы Xerox 6180 продаются по цветам, но, как выяснилось экспериментальным путем, в обычный девелопер просто добавляют цветной тонер. Если нужного цвета у поставщика не оказалось, то можно засыпать в проявку девелопер другого цвета и путем распечатки цветных «малевичей» очистить его от ненужного тонера.
Про барабан. Разбирая блок модуля ксерографии, мы ожидали увидеть фотобарабаны такого же диаметра, как в Xerox 6180/6140. Но были приятно удивлены тем, что диаметр фотобарабанов несколько больше. Как позже выяснилось, диаметр фотобарабана у Xerox 6010 такой же, как и в цветниках Phaser 7500. Это значит, что для восстановления можно использовать совместимые фотобарабаны от принтера Xerox Phaser 7500. Правда для этого придется немного укоротить длину и перебить шестерни. Учитывая тот факт, что фотобарабаны не контактируют с бумагой вообще (перенос тонера на бумагу осуществляется с ленты переноса изображения) и имеют увеличенный диаметр, износ им не грозит (только если поцарапает посторонний предмет). В Xerox 7500 фотобарабаны рассчитаны на 80000 отпечатков.
Восстановления блока ксерографии на примере Xerox WC 6015. Часть вторая практическая
Не смотря на заголовок, инструкция подходит и для Xerox Phaser 6000 / 6010. Отличие только в снятии ряда элементов кожуха. Принтер изначально создавался как одноразовый, поэтому и разбор принтера осуществляется долго и нудно. Вообще, разбор и ремонт аппарата — это что-то среднее между ремонтом телефона или ремонтом часов. То есть, если раньше вам доводилось самостоятельно разбирать часы, а потом вы не могли их собрать, то лучше и не начинайте самостоятельный ремонт этого аппарата. Из инструментов понадобится плоская и крестовая отвертка.
Этап №1 Снятие элементов кожуха
 Прежде всего необходимо снять элементы кожуха. У большинства принтеров и МФУ разбор начинается с задней части. Но в новой линейке домашних принтеров Xerox 6000/3010 разбор начинается именно с передней части (как в canon 4018). Для начала отщелкиваем синюю декоративную накладку (она полностью держится на пластиковых защелках). По-первой, панель отщелкивали с помощью плоской отвертки, но в последующих ремонтах просто руками.
Прежде всего необходимо снять элементы кожуха. У большинства принтеров и МФУ разбор начинается с задней части. Но в новой линейке домашних принтеров Xerox 6000/3010 разбор начинается именно с передней части (как в canon 4018). Для начала отщелкиваем синюю декоративную накладку (она полностью держится на пластиковых защелках). По-первой, панель отщелкивали с помощью плоской отвертки, но в последующих ремонтах просто руками.
Перед снятием передней панели полностью, нужно удалить откидной лоток для бумаги и открутить фиксирующие шурупы. Лоток отсоединяется очень просто: для этого просто отожмите его с одного края и выщелкните . После того, как отсоедините лоток, станут доступны два фиксирующих шурупа, которые необходимо открутить.
После того, как шурупы были успешно выкручены, потянув за край отщелкните переднюю панель. Кстати, в аппарате передние панели играю сугубо декоративные функции, и печать вполне успешно может осуществляться и со снятыми панелями (что весьма полезно во время тестирования принтера, после устранения недостатков).
Теперь демонтируйте левую боковую панель. Панель полностью фиксируется на защелках, без шурупов. Рекомендуем сначала отщелкнуть нижние защелки (см. фото справа), так как именно они являются основными фиксирующими элементами. Внимание!! Отщелкивая панель, будьте предельно аккуратны и внимательны, так как сразу за левой панелью скрывается плата форматора, которую по неосторожности можно повредить.
Далее необходимо демонтировать верхний блок сканера. Для этого необходимо отсоединить от платы форматора провода и шлейфы, идущие на сканер. Выдерните два шлейфа, идущие на линейку сканирования и блок АДФ, далее отсоедините кабель панели управления и открутите черный провод заземления. Отсоединяя провода и шлейфы, не прилагайте излишнее усилие. Это может привести к поломке разъемов.
Отсоединив провода, идущие к блоку сканера, приступаем к снятию блока сканера. Для начала отщелкните левый и правый кронштейны, удерживающие сканер, и, подняв сканер вверх, извлеките его. Внимание!! Вынимая сканер, будьте предельно внимательны, не повредите провода и шлейфы. Лучше всего при демонтаже сканера привлечь на помощь еще одного человека.
Снятие блока сканера, пожалуй, самая трудоемкая процедура. Отсоедините верхнюю часть корпуса. Для этого открутите четыре фиксирующих шурупа и извлеките его, потянув вверх. Демонтируя верхнюю часть корпуса, обратите внимание как он посажен (это несколько облегчит последующую сборку).
Далее необходимо снять заднюю часть аппарата. Прежде чем это сделать, нужно отсоединить кабель датчика закрытия дверцы от платы блока питания. Внимание!! Вытаскивая кабели из разъемов, старайтесь запоминать, куда именно они были воткнуты и как были уложены. Извлекая провод из проложенной трассы, постарайтесь не повредить уложенный параллельно с ним шлейф.
Крепление датчиков к кожуху — не самый лучший вариант и, как правило, производители так не поступают. Однако, учитывая тот факт, что принтер изначально разрабатывался как одноразовый, то разработчикам это простительно. Отсоединив кабель датчика, открутите фиксирующие шурупы и извлеките заднюю стенку. Внимание!! Задняя стенка фиксируется не только на шурупах, но и на весьма жестких боковых защелках.
Осталось снять последнюю часть корпуса — правую боковую стенку. Прежде чем приступить к демонтажу правой стенки, нужно извлечь из блока питания силовой разъем, идущий на печку, так как его трасса пролегает через боковую стенку. Далее отщелкните боковую декоративную крышку (естественно, предварительно удалив все картриджи).
Открутите фиксирующие шурупы (но только те, которые на фото обведены маркером!). Шурупы, которые не обведены, относятся к блоку ксерографии и их пока откручивать не нужно. Далее отщелкните черный держатель. Внимание!! Держатель отщелкивается с трудом, и сначала создается ощущение, что он прикручен скрытым шурупом.
Приступаем к демонтажу последней части кожуха. Эта часть фиксируется только на шурупах. Поэтому после того, как открутили шурупы, отсоедините правую боковину, потянув за правый край. Внимание!! Правая боковина содержит механизм подкачки тонера, поэтому при извлечении будьте предельно аккуратны и не повредите провода.
Отсоединив правую боковину, нужно извлечь провода из проложенной трассы и вытащить провода из разъемов. Извлечение проводов из разъемов — это целое искусство, требующее немалой сноровки. Поэтому, если какой либо провод не вытаскивается, не нужно выдирать его с мясом, а просто включите смекалку. На этом снятие кожуха закончено, но это еще только самое начало. Как в мультике «Не готово? Что ж такого – стрижка только начата!